Mein Account (Ihr persönlicher Firmen-/Produkt-Account)
Unter „Mein Account“ loggen Sie sich als bereits registrierter Nutzer mit Ihrem Benutzernamen und Ihrem Passwort in Ihren persönlichen Firmen- und Softwareaccount ein.
Durch Eingabe einer dem System bekannten Kombination von Benutzername und Passwort starten Sie in der Login-Maske unter „Mein Account“ eine neue Sitzung. Sie gelangen so in Ihr Konto, um den Firmen- und Produkteintrag vorzunehmen, zu pflegen, zu ändern oder um Informationen abzurufen.
Sie haben zwei Möglichkeiten, Ihre Daten für den Firmen- und Produkteintrag zu bearbeiten.
1. Rechte Navigationsleiste innerhalb „Mein Account“
Ihnen stehen auf der rechten Navigationsleiste folgende Informationen zur Verfügung:
1. Nachrichten,
2. Partner (nur Premiumeintrag),
3. Adressbuch,
4. Meine Daten,
5. Mein Eintrag,
6. Meine Produkte,
7. Statistik
2. Übersicht innerhalb „Mein Account“
In der Übersicht stehen Ihnen ebenfalls alle Funktionen wie bei der rechten Navigationsleiste zur Verfügung. Der Vorteil an der Übersicht ist, dass Sie direkt erkennen, welche Unterfunktionen vorhanden sind. Sie gelangen in die gewünschten Bereiche über die unten stehenden Links.
Sollten Sie als Benutzer das Passwort vergessen haben, klicken Sie auf den Link „Passwort vergessen“. Es öffnet sich ein neues Fenster. Hier geben Sie Ihren Benutzernamen oder Ihre E-Mail-Adresse ein und übertragen die beiden Wörter im Bild (Captcha) in das Textfeld. Mit einem Klick auf den Button „Passwort anfordern“ wird Ihnen ein neues Passwort per E-Mail zugesandt.
Durch einen Klick auf den Menüpunkt "Logout" melden Sie sich im System ab. Sie sollten das System immer über diesen Weg verlassen, da so Ihre vom System verfolgten Sitzungsdaten umgehend gelöscht werden.
Nachrichten
Unter „Meine Nachrichten“ können Ihre Nachrichten lesen und beantworten, Sie finden hier Ihren Postausgang und können die von Ihnen ignorierten Nutzer bearbeiten. Zur Verwaltung und dauerhaften Speicherung Ihrer Kontakte steht Ihnen das Adressbuch zur Verfügung.
Posteingang
Im Posteingang liegen Ihre Nachrichten und Anfragen zu Ihren Downloads, die Sie lesen und direkt beantworten können.
Postausgang
Im Postausgang werden alle Nachrichten gesammelt, die Sie versandt haben. Sie werden dauerhaft gespeichert bis sie gelöscht werden.
Nachricht verfassen
Neue Nachrichten können Sie direkt aus Ihrem Account heraus verfassen, jedoch nur, wenn Sie den Kontakt vorher in Ihr Adressbuch aufgenommen haben.
Sie können einer Firma ebenfalls eine Nachricht senden, wenn Sie auf der Eintragsseite dieser Firma stehen. Klicken Sie im rechten oberen Bereich auf „Nachricht senden“.
Ignore-Liste
Die Ignore-Liste zeigt die Personen, Firmen bzw. E-Mail-Adressen an, die Sie ignorieren möchten bzw. von denen Sie keine Nachrichten im Posteingang erhalten möchten.
Partner (Premiumeintrag)
Unter „Partner“ können Sie eingehende Partneranfragen sowie gesendete Partneranfragen kontrollieren. Auch Ihre bereits bestätigten Partnerschaften sehen Sie auf einen Blick. Firmen, die Ihre Anfrage bestätigt haben, werden unter Ihrem Firmeneintrag im Reiter „Partner“ ausgegeben.
Eingang
Hier finden Sie alle Kontaktanfragen, die Ihr Unternehmen gerne als Partner aufnehmen würden. Um eine Partneranfrage zu bestätigen oder abzulehnen, klicken Sie auf „Zur Übersicht“. Im nächsten Schritt können Sie der Anfrage zustimmen oder sie ablehnen.
Gesendet
Hier finden Sie ihre eigenen gesendeten Partneranfragen an Unternehmen oder Freelancer, die Sie gerne als Partner aufnehmen würden. Eine Partneranfrage kann ebenfalls zurückgenommen werden, indem Sie auf „Zur Übersicht“ klicken und auf „Zurückziehen“ klicken.
Verwalten
In dieser Übersicht finden Sie alle Partner, die Ihnen die Partnerschaft bestätigt haben. Hier haben Sie die Möglichkeit zu bestimmen, welcher Partner öffentlich in Ihrem ITSeiten-Eintrag angezeigt werden soll indem Sie auf „Zur Microsite hinzufügen“ klicken. Auf der anderen Seite können Sie Partnerschaften löschen indem Sie auf „Löschen“ klicken.
Adressbuch
Während die Merkliste für die temporäre Speicherung interessanter Firmen, Produkte und Freelancer gedacht ist, können Sie im Adressbuch Ihre Kontakte dauerhaft speichern und verwalten. Zu jedem Kontakt können Sie Tags und Notizen vergeben, indem Sie auf den Link „ Tags hinzufügen“ oder „Notiz hinzufügen“ klicken. Zusätzlich haben Sie über die vier Reiter „Alphabetisch“, „Tags“, „Kategorien“ und „Suche“ verschiedene Möglichkeiten, schnell den gesuchten Kontakt zu finden.
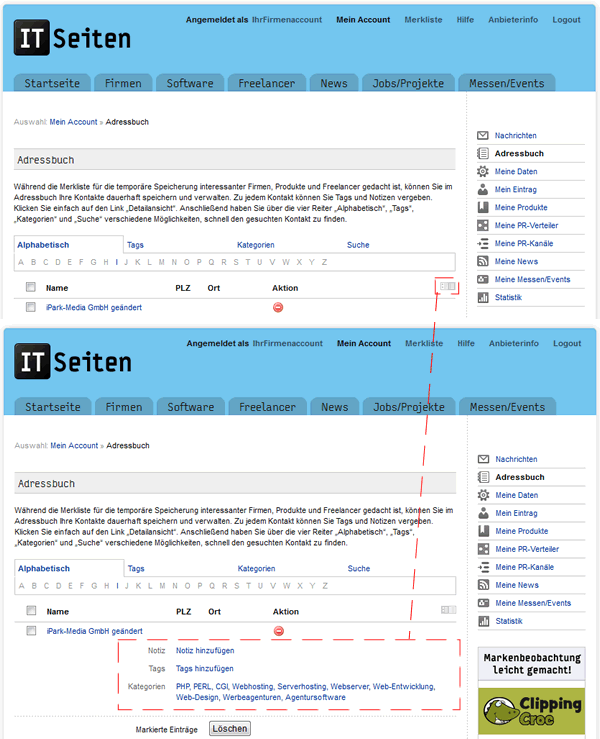
Nutzung des Adressbuchs
Meine Daten
Unter „Meine Daten“ können Sie Ihr Benutzer-Passwort ändern, Ihre Kontaktdaten bearbeiten und Ihre gebuchten Leistungen und Rechnungen einsehen. Unter dem Punkt „Gebuchte Leistungen“ haben Sie die Möglichkeit Basiseinträge auf Premiumeinträge upzugraden oder weitere Leistungen zu den gebuchten Produkten hinzu zu buchen.
Benutzer-Passwort
Unter „Benutzer-Passwort“ können Sie das Benutzer-Passwort verwalten. Um Ihr Passwort zu ändern, müssen Sie in der Maske folgende Daten eingeben: altes Passwort, neues Passwort und erneut das neue Passwort. Jetzt drücken Sie auf „Speichern“ und ab sofort können Sie sich mit dem neuen Passwort einloggen.
Kontaktdaten
Unter „Kontaktdaten“ können Sie Ihre Anschrift und Kontaktdaten wie Vorname, Nachname, E-Mail-Adresse, Telefon-Nummer, Fax-Nummer, Mobil-Nummer ändern. Jetzt drücken Sie auf Speichern und Ihre Daten werden aktualisiert.
Gebuchte Leistungen
Unter „Gebuchte Leistungen“ sehen Sie in einer Übersicht Ihre gebuchten Einträge. Hier haben Sie die Möglichkeit, Basiseinträge auf Premiumeinträge upzugraden oder weitere Leistungen zu den gebuchten Produkten hinzu zu buchen.
Um eine Änderung vornehmen zu können, klicken Sie rechts in der Übersicht der gebuchten Leistungen auf „Bearbeiten“. Klicken Sie auf „Bearbeiten“ in der Zeile, in der die zu bearbeitende Leistung steht.
Rechnungen
Unter „Rechnungen“ erhalten Sie eine Übersicht mit Ihren Rechnungen. Sie können sehen, wann welche Rechnungen erstellt wurden und ob diese bezahlt wurden oder nicht. Sie haben die Möglichkeit, Ihre Rechnungen direkt im PDF-Format herunterzuladen. Eine Bezahlung über PayPal kann direkt vorgenommen werden.
Mein Eintrag (Firmen-/Produkteintrag)
Unter „Mein Eintrag“ finden Sie eine Übersicht, die Ihnen alle öffentlich sichtbaren Daten auflistet. Sie können in der Übersicht oder über die rechte Navigationsleiste Ihre Firmeninformationen, die von Ihnen gewählten Kategorien und die Hauptkategorie festlegen und verwalten, Ihre Referenzen, Ihr Team, Ihre Downloads, von Ihnen eingetragene News sowie Skills hinzufügen, bearbeiten oder löschen.
Firmeninfo
Die Firmeninfo ist grundsätzlich auf „sichtbar“ eingestellt, damit Ihre Firmeninformationen allen Anwendern sichtbar im ITSeiten-Verzeichnis zur Verfügung stehen. Möchten Sie, dass Ihre Daten einmal nicht sichtbar sein sollen, so brauchen Sie nur den Haken aus dem Kästchen „sichtbar“ herausnehmen. Zur Firmeninfo gehören nachfolgende Beschreibungen:
Titel/Name
Der Titel/Name sollte Ihr Firmenname sein. Dieser wird in allen Übersichtsseiten und auf Ihrer Eintragsseite ausgegeben.
Einleitung, Keywords
Der Einleitungstext wird im Listing ausgegeben. Er stellt die Firma vor. Der Text sollte kurz aber aussagekräftig sein. Die Keywords spielen bei der Suche eine große Rolle und sind gewichtet. Wird ein eingetragenes Keyword gesucht, wird Ihre Firma im Listing mit ausgegeben.
Anschrift
Der „Titel“ sollte wieder Ihr Firmenname sein. Sie können per Mausklick Ihre Daten aus der Anmeldung übernehmen. Wenn Sie dies wünschen, klicken Sie auf „Kontaktdaten aus Anmeldung übernehmen“ und nachfolgende Felder füllen sich automatisch.
Kontakt
Firmendaten
Firmenbeschreibung
Die Firmenbeschreibung stellt Ihr Unternehmen in ausführlicher Form vor. Bei einen Premiumeintrag darf die Firmenbeschreibung jeweils über max. 2000 Zeichen verfügen. Bei einem Basiseintrag verfügt die Firmenbeschreibung einmalig über max. 1000 Zeichen.
Nachdem Sie alle Informationen eingepflegt haben, ist es wichtig, die Daten zu sichern. Klicken Sie deshalb auf „Speichern“, um Ihre eingepflegten Inhalte zu speichern.
Tipp: Speichern Sie Ihre Daten zwischendurch ab, damit Ihnen keine Änderungen verloren gehen.
Kategorien
Wählen Sie aus den fünf vorgegebenen Kategoriebereichen Ihre Unterkategorie. Ihnen stehen bei einem Basiseintrag eine Kategorie und bei einem Premiumeintrag fünf Kategorien zur Verfügung. Durch einfaches Klicken und Hakensetzen mit der Maustaste, wählen Sie die jeweilige Kategorie aus.
In der rechten Kontextspalte sehen Sie wie viele Kategorien Sie schon ausgewählt haben. Wenn Sie mehr Kategorien benötigen, können Sie unter „Weitere Kategorien bestellen?“ zusätzliche Kategorien festlegen. Ebenfalls können Sie hier eine Hauptkategorie festlegen, indem Sie auf „Legen Sie eine Hauptkategorie fest“ klicken.
Hauptkategorie
Die Hauptkategorie wird für die Suchmaschinenoptimierung Ihres Eintrags verwendet und ordnet Ihr Unternehmen/Produkt innerhalb der ITSeiten in Rubriken ein. Um eine Hauptkategorie bestimmen zu können, müssen Sie vorher unter dem Navigationspunkt „Mein Eintrag_Kategorien“ die relevanten Kategorien auswählen. Sollten Sie einen Basiseintrag gewählt haben, ist die ausgewählte Kategorie gleichzeitig die Hauptkategorie.
Wenn Sie über einen Premiumeintrag verfügen, können Sie aus den ausgewählten Kategorien (max. 5) Ihre eine Hauptkategorie wählen. Sie haben zwei Möglichkeiten, die Hauptkategorie festzulegen:
1. Klicken Sie auf Mein Eintrag_Hauptkategorie oder
2. Klicken Sie in der unteren Kontextspalte auf „Legen Sie eine Hauptkategorie fest“.
In beiden Fällen ist Ihr nächster Schritt „Hauptkategorie bearbeiten“. Aus der Auswahlliste suchen Sie sich die Hauptkategorie aus, die für Ihr Unternehmen am zutreffensten ist und klicken dann auf „Speichern“. Jetzt ist die Hauptkategorie festgelegt – sie kann aber jederzeit geändert werden.
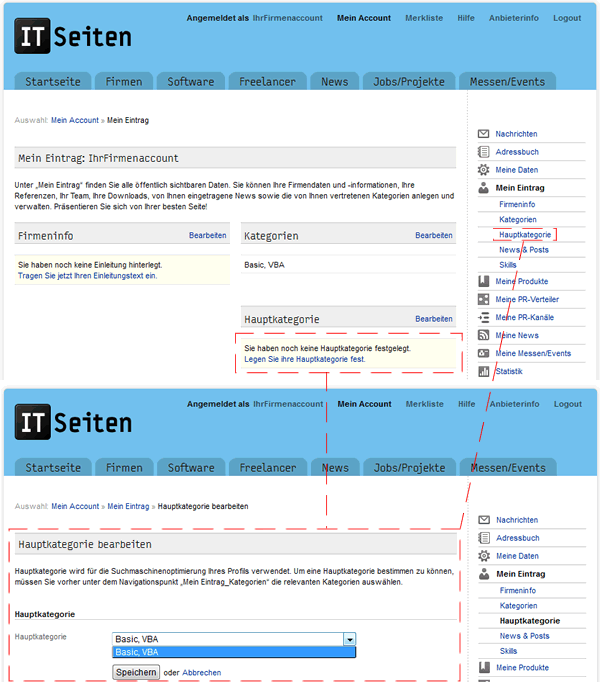
Festlegung der Hauptkategorie
Skills
Unter dem Begriff Skills befinden sich im ersten Schritt die Fachbereiche IT, BWL und Sonstiges. Als erstes sollten Sie zwischen diesen Bereichen wählen. Im zweiten Schritt können Sie Skill/Fähigkeit in Textform näher beschreiben. Als nächstes bewerten Sie auf einer Skala von links = Grundkenntnisse bis rechts = Experte den Kenntnisstand der Fähigkeit. Im letzten Schritt können Sie eine Beschreibung Ihrer Kenntnisse in ausführlicher Form geben.
Drücken Sie auf „Speichern“, wenn Sie alle Daten eingetragen haben und speichern möchten.
Referenzen (Premiumeintrag)
Unter Referenzen können Sie Ihre Referenzen veröffentlichen. Für den Fall, dass Sie noch keine Einträge im Bereich Referenzen vorgenommen haben, erscheint folgende Meldung: Es liegen keine Referenzen vor. Um Referenzen anlegen zu können, klicken Sie auf „Legen Sie jetzt Ihre erste Referenz an“.
Ihr nächster Schritt ist „Referenz hinzufügen“. Grundsätzlich sind Referenzen auf „sichtbar“ eingestellt, so dass die Öffentlichkeit diese Einträge sieht. Hier sollten Sie entscheiden, ob Ihre Referenz für die Öffentlichkeit sichtbar sein soll oder nicht. Wenn sie nicht sichtbar sein soll, entfernen Sie mit der Maus den Haken im Kästchen „Sichtbar“. Zu Referenzen gehören nachfolgende Informationen:
Titel
Thema
Jahr
Beschreibung
Bild hinzufügen
Nachdem Sie alle Informationen eingepflegt haben, ist es wichtig, die Daten zu sichern. Klicken Sie deshalb auf „Speichern“, um Ihre eingepflegten Inhalte zu speichern.
Tipp: Speichern Sie Ihre Daten zwischendurch ab, damit Ihnen keine Änderungen verloren gehen.
Team (Premiumeintrag)
Unter Team können Sie Ihr gesamtes Team vorstellen. Für den Fall, dass Sie noch keine Einträge im Bereich Team vorgenommen haben, erscheint folgende Meldung: Es liegen keine Mitarbeiterprofile vor. Um Profile anlegen zu können, klicken Sie auf „Legen Sie jetzt Ihren ersten Mitarbeiter an“.
Ihr nächster Schritt ist „Mitarbeiter hinzufügen“. Grundsätzlich sind Mitarbeiter auf „sichtbar“ eingestellt, so dass die Öffentlichkeit diese Einträge sieht. Hier sollten Sie entscheiden, ob Ihre Mitarbeiter für die Öffentlichkeit sichtbar sein sollen oder nicht. Wenn sie nicht sichtbar sein sollen, entfernen Sie mit der Maus den Haken im Kästchen „Sichtbar“. Nachfolgend sollten Sie folgende Angaben machen:
Vorname
Nachname
Position im Unternehmen
Im Unternehmen seit
Tätigkeitsbeschreibung
E-Mail-Adresse
Telefon-Nummer
Fax-Nummer
Mobil-Nummer
Bild hinzufügen
Nachdem Sie alle Informationen eingepflegt haben, ist es wichtig, die Daten zu sichern. Klicken Sie deshalb auf „Speichern“, um Ihre eingepflegten Inhalte zu speichern.
Tipp: Speichern Sie Ihre Daten zwischendurch ab, damit Ihnen keine Änderungen verloren gehen.
Downloads (Premiumeintrag)
Unter Downloads können Sie Dateien zur Verfügung stellen, die vom Nutzer heruntergeladen werden können. Für den Fall, dass Sie noch keine Einträge im Bereich Download vorgenommen haben, erscheint folgende Meldung: Es liegt noch kein Download vor. Um Downloads anlegen zu können, klicken Sie auf „Legen Sie jetzt Ihren ersten Download an“.
Ihr nächster Schritt ist „Download hinzufügen“. Grundsätzlich sind Downloads auf „sichtbar“ eingestellt, so dass die Öffentlichkeit diese Einträge sieht. Grundsätzlich ist auch ein Haken gesetzt bei „Kontaktdaten vor Download abfragen“. In beiden Fällen sollten Sie entscheiden, ob Ihre Downloads für die Öffentlichkeit sichtbar sein sollen oder nicht und ob immer die Kontaktdaten abgefragt werden sollen. In machen Fällen wie z.B. bei Downloadmöglichkeiten von Pressemappen oder Fotos wäre es sinnvoll, die Kontaktdaten nicht abzufragen. Das heißt, wenn Downloads nicht sichtbar sein sollen oder keine Kontaktdaten abgefragt werden sollen, entfernen Sie mit der Maus die Häkchen. Nachfolgend sollten Sie folgende Angaben machen:
Typ der Datei
Hier können Sie mit der Drag & Drop Funktion aus einer Liste auswählen, was heruntergeladen werden kann. Falls kein Dateityp auf Ihr Dokument zutrifft, können Sie es im nebenstehenden Feld notieren.
Titel
Beschreibung
URL der Datei
Tragen Sie hier die URL der Datei ein. Beginnen Sie mit http. Wenn Sie keinen URL angeben möchten, haben Sie ebenfalls die Möglichkeit, eine Datei hochzuladen. Klicken Sie auf das verlinkte Wort „hier“im nachfolgendem Satz: „Sie wollen keine Datei verlinken sondern eine Datei hochladen? Klicken Sie bitte hier zum Hochladen einer Datei.“
Datei hochladen
Laden Sie hier Ihre Datei in den Formaten .zip, .gz, .pfd, .doc, .jpg oder .png hoch. Wenn Sie keine Datei hochladen sondern nur verlinken möchten, klicken Sie auf das verlinkte Wort „hier“im nachfolgendem Satz: „Sie wollen keine Datei hochladen sondern nur verlinken? Klicken Sie bitte hier zum Verlinken einer Datei.“
Nachdem Sie alle Informationen eingepflegt haben, ist es wichtig, die Daten zu sichern. Klicken Sie deshalb auf „Speichern“, um Ihre eingepflegten Inhalte zu speichern.
Tipp: Speichern Sie Ihre Daten zwischendurch ab, damit Ihnen keine Änderungen verloren gehen.
News
Unter News können Sie Ihre Pressemeldungen oder News veröffentlichen. Sie haben drei Möglichkeiten Ihre News und Pressemeldungen zu veröffentlichen.
a) auf Ihrer Firmeneintragsseite
b) auf den ITSeiten im Bereich News & Infos
c) Versand und Verteilung Ihrer Pressemitteilung über Online-PR-Portale
Für den Fall, dass Sie noch keine Einträge im Bereich News gemacht haben, erscheint folgende Meldung: Es liegen keine News vor. Um News anlegen zu können, klicken Sie auf „Legen Sie jetzt Ihre erste News an“.
Ihr nächster Schritt ist „News hinzufügen“. Als erstes wird die Sichtbarkeit und Veröffentlichung abgefragt:
a) Sichtbar
b) Zur Veröffentlichung im Newsbereich der ITSeiten anfragen
c) An PR-Portale senden und verteilen
News oder Pressemeldungen die eingestellt werden, sind grundsätzlich auf „sichtbar“ eingestellt, so dass die Öffentlichkeit diese Einträge auf Ihrem Firmeneintrag sieht. Grundsätzlich ist auch ein Häkchen bei „Zur Veröffentlichung im Newsbereich der ITSeiten anfragen“ gesetzt. Das bedeutet, dass wenn Sie das Häkchen gesetzt lassen, dass Ihre News oder die Pressemeldung im Newsbereich der ITSeiten veröffentlicht werden sollen. Nicht voreingestellt ist die Option „An PR-Portale senden und verteilen. Sie können also entscheiden, ob Ihre Pressemeldung an öffentliche PR-Portale versandt und verteilt werden soll oder nicht. Entscheiden Sie per Mausklick und „Haken setzen“, was mit Ihrer News/Pressemeldung geschehen soll.
Zusätzlich sollten Sie folgende Angaben machen:
Titel
Einleitung
Die Einleitung wird im Listing ausgegeben und ist die Anfangszeilen eines Pressetextes oder einer News. Der Texte sollte kurz aber aussagekräftig sein und darf max. 500 Zeichen lang sein.
Text
Fügen Sie hier den eigentlichen Text der News oder der Pressemeldung ein. Wichtig: nutzen Sie die Befehle der Toolbar, um Texte und Links einzufügen oder um den Text zu bearbeiten.
Schlagwörter
Bild hinzufügen
Bilduntertitel
Nachdem Sie alle Informationen eingepflegt haben, ist es wichtig, die Daten zu sichern. Klicken Sie deshalb auf „Speichern“, um Ihre eingepflegten Inhalte zu speichern.
Tipp: Speichern Sie Ihre Daten zwischendurch ab, damit Ihnen keine Änderungen verloren gehen.
Falls Sie die Möglichkeit „Zur Veröffentlichung im Newsbereich der ITSeiten anfragen“ oder „An PR-Portale senden und verteilen“ angehakt haben, gelangen Sie nach dem Speichern in „News veröffentlichen – Vorschau“. Hier erhalten Sie eine Vorschau Ihres Textes und der Art der Veröffentlichung. Hier können Sie ein letztes Mal über die Art der Veröffentlichung entscheiden. Mit dem nächsten Schritt können Sie die News/Pressemeldung
a) veröffentlichen/verteilen
b) Bearbeiten
c) den Vorgang „Abbrechen“.
Achtung: Mit Klick auf „Veröffentlichung/Verteilen“ schließen Sie den Vorgang ab und es können keine nachträglichen Änderungen mehr vorgenommen werden.
Verlinkungen
Unter Verlinkungen stehen Ihnen unterschiedliche Link-Varianten zur Verfügung, mit denen Sie Ihre eigene Homepage mit Ihrem Firmeneintrag auf den ITSeiten verlinken können. Sie können zwischen verschiedenen Logos oder reinen Textlinks auswählen. Der entsprechende Code zur Einbindung der Verlinkung ist direkt neben dem Logo verfügbar und kann einfach kopiert werden.
Die Verlinkungsfunktion ist zusätzlich an das ITSeiten-Punktesystem gekoppelt. Das Punktesystem sammelt Punkte für gut gepflegte und für verlinkte Firmeneinträge, damit Firmeneinträge der ITSeiten im Listing an oberer Stelle aufgeführt werden. Mit der Verlinkung Ihrer Webseite zum Firmeneintrag auf den ITSeiten werden Punkte gesammelt und zwar für jeden Besucher, der über Ihre Webseite auf die ITSeiten gelangt.
Meine Produkte
Unter Mein Account_Meine Produkte finden Sie eine Übersicht sowie Bearbeitungsfunktionen Ihrer bereits angelegten Softwareprodukte. Zudem legen Sie hier die Produkte neu an, die Sie auf den ITSeiten vorstellen möchten. Für den Fall, dass Sie noch keine Einträge im Bereich Produkte gemacht haben, erscheint folgende Meldung: Es liegen keine Produkte vor. Um neue Produkteinträge anlegen zu können, klicken Sie auf „Legen Sie jetzt Ihre erstes Produkt an“.
Legen Sie als erstes die Titelbezeichnung Ihres Produkteintrages fest, z.B. Mustersoftware1. Auf Basis der Titelbezeichnung wird automatisch Ihr Eintrag-URL erstellt, z.B. http://www.itseiten.de/software/mustersoftware1. Der Eintrag-URL ist der Link unter dem man Ihren Eintrag innerhalb der ITSeiten findet. Der automatisch erstellte URL kann nur noch innerhalb des derzeitigen Registrierungsschritts geändert werden. Als nächstes legen Sie endgültig fest, ob der Produkteintrag ein kostenpflichtiger Premiumeintrag inkl. erweiterter Funktionen oder ein kostenfreier Basiseintrag sein soll.
Titel:
Benennen Sie Ihr Produkt mit dem Produkttitel, z.B. Mustersoftware1. Auf Basis der Titelbezeichnung wird automatisch Ihr Eintrag-URL erstellt.
Ihr Eintrag-URL:
Der Eintrag-URL ist der Link unter dem man Ihren Produkteintrag innerhalb der ITSeiten findet, z.B. http://itseiten.de/software/mustersoftware1. Der automatisch erstellte URL kann geändert werden.
Produkttyp:
Hier können Sie entscheiden, ob der Produkteintrag ein kostenfreier Basiseintrag sein soll oder doch ein kostenpflichtiger Premiumeintrag inkl. erweiterter Funktionen.
Um die Bestellung abzuschließen, werden die von Ihnen ausgewählten Tarife und Angaben in einer Zusammenfassung aufgeführt, damit Sie eine letzte Prüfung aller Angaben vornehmen können. Nach der Prüfung Ihrer Angaben, müssen Sie abschließend in das Kästchen vor dem Satz: „Ich akzeptiere die Allgemeinen Geschäftsbedingungen der ITSeiten.“ ein Häkchen setzen und auf „Bestellung abschließen“ klicken.
Um ein weiteres Produkt buchen zu können, gehen Sie erneut auf Mein Account_Meine Produkte. Klicken Sie rechts neben der Überschrift „Produkte“ auf „Weiteres Produkt buchen“ und folgen Sie den Anweisungen.
&Uml;bersicht (Produktspezifisch)
Um in die Funktionsübersicht eines bereits gebuchten Produktes zu gelangen, klicken Sie in der rechten Navigationsleiste auf „Meine Produkte“. Hier werden die von Ihnen gebuchten Produkteinträge aufgeführt. Mit einem Klick auf „Übersicht“ innerhalb des jeweiligen Produktes, erhalten Sie eine Übersicht mit den jeweiligen weiterführenden Funktionen.
Produktinfo
Die Produktinfo ist grundsätzlich auf „sichtbar“ eingestellt, damit Ihre Firmeninformationen allen Anwendern sichtbar im ITSeiten-Verzeichnis zur Verfügung stehen. Möchten Sie, dass Ihre Daten einmal nicht sichtbar sein sollen, so brauchen Sie nur den Haken aus dem Kästchen „sichtbar“ herausnehmen. Zur Produktinfo gehören nachfolgende Beschreibungen:
Titel/Name:
Der Titel sollte Ihr Produktname sein. Dieser wird in allen Übersichtsseiten und auf Ihrer Eintragsseite ausgegeben.
Einleitung, Keywords:
Der Einleitungstext wird im Listing ausgegeben. Er stellt die das Produkt vor. Der Text sollte kurz aber aussagekräftig sein.
Die Keywords spielen bei der Suche eine große Rolle und sind gewichtet. Wird ein eingetragenes Keyword gesucht, wird Ihr Produkt im Listing mit ausgegeben.
Version:
Hier wird die Version der Software benannt, z.B. Software 2.3.
Programmbeschreibung:
Hier haben Sie die Möglichkeit, Ihr Softwareprogramm genauesten zu beschreiben (max. 1000 Zeichen = Basiseintrag und jeweils max. 2000 Zeichen = Premiumeintrag) und Fotos bzw. Bilder hochzuladen.
Nachdem Sie alle Informationen eingepflegt haben, ist es wichtig, die Daten zu sichern. Klicken Sie deshalb auf „Speichern“, um Ihre eingepflegten Inhalte zu speichern. Sie erhalten eine positive Meldung: „Ihre Änderungen an der Info wurden gespeichert“. Sie können gleichzeitig die geänderten Daten erneut überprüfen oder ändern.
Tipp: Speichern Sie Ihre Daten zwischendurch ab, damit Ihnen keine Änderungen verloren gehen.
Produktdetails
Unter Produktdetails finden Sie
a) vorgegebene Angaben, die Sie lediglich per Mausklick und Hakensetzen anklicken
können und
b) Angaben, die Sie je nach System ausfüllen sollten.
Kategorien
Wählen Sie aus den fünf vorgegebenen Kategoriebereichen Ihre Unterkategorie. Ihnen stehen bei einem Basiseintrag eine Kategorie und bei einem Premiumeintrag fünf Kategorien zur Verfügung. Durch einfaches Klicken und Hakensetzen mit der Maustaste, wählen Sie die jeweilige Kategorie aus.
In der rechten Kontextspalte sehen Sie wie viele Kategorien Sie schon ausgewählt haben. Wenn Sie mehr Kategorien benötigen, können Sie unter „Weitere Kategorien bestellen?“ zusätzliche Kategorien festlegen. Ebenfalls können Sie hier eine Hauptkategorie festlegen, indem Sie auf „Legen Sie eine Hauptkategorie fest.“ klicken.
Hauptkategorie
Die Hauptkategorie wird für die Suchmaschinenoptimierung Ihres Eintrags verwendet und ordnet Ihr Unternehmen/Produkt innerhalb der ITSeiten in Rubriken ein. Um eine Hauptkategorie bestimmen zu können, müssen Sie vorher unter dem Navigationspunkt „Meine Produkte_Kategorien“ die relevanten Kategorien auswählen. Sollten Sie einen Produkt-Basiseintag gewählt haben, ist die ausgewählte Kategorie gleichzeitig die Hauptkategorie, die sich automatisch erstellt.
Sollten Sie über eine Produkt-Premiumeintrag verfügen, können Sie aus den ausgewählten Kategorien (max. 5) Ihre eine Hauptkategorie wählen. Sie haben zwei Möglichkeiten, die Hauptkategorie festzulegen:
1 . Klicken Sie auf Meine Produkte_Produkt ABC_Hauptkategorie oder
2 . Klicken Sie in der rechten Navigationsleiste ganz unten auf „Legen Sie eine Hauptkategorie fest“.
In beiden Fällen ist Ihr nächster Schritt „Hauptkategorie bearbeiten“. Aus der Auswahlliste suchen Sie sich die Hauptkategorie aus, die für Ihr Unternehmen am zutreffensten ist und klicken dann auf „Speichern“. Jetzt ist die Hauptkategorie festgelegt – sie kann aber jederzeit geändert werden.
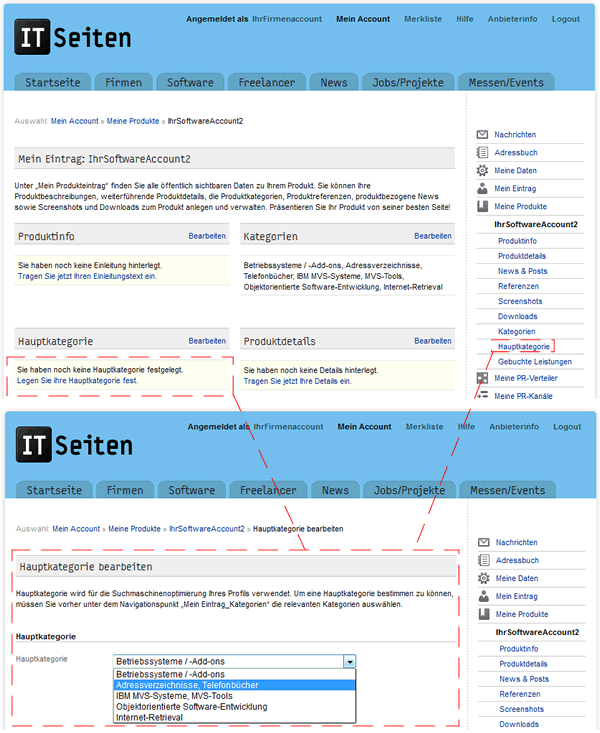
Festlegung der Hauptkategorie
Downloads (Premiumprodukteintrag)
Unter Downloads können Sie Dateien zur Verfügung stellen, die vom Nutzer heruntergeladen werden können. Für den Fall, dass Sie noch keine Einträge im Bereich Download vorgenommen haben, erscheint folgende Meldung: Es liegt noch kein Download vor. Um Downloads anlegen zu können, klicken Sie auf „Legen Sie jetzt Ihren ersten Download an“.
Ihr nächster Schritt ist „Download hinzufügen“. Grundsätzlich sind Downloads auf „sichtbar“ eingestellt, so dass die Öffentlichkeit diese Einträge sieht. Hier sollten Sie entscheiden, ob Ihre Downloads für die Öffentlichkeit sichtbar sein sollen oder nicht. Wenn sie nicht sichtbar sein sollen, entfernen Sie mit der Maus den Haken im Kästchen „Sichtbar“. Nachfolgend sollten Sie folgende Angaben machen:
Typ der Datei:
Hier können Sie mit der Drag & Drop Funktion aus einer Liste auswählen, was heruntergeladen werden kann. Falls kein Dateityp auf Ihr Dokument zutrifft, können Sie es im nebenstehenden Feld notieren.
Titel
Beschreibung
URL der Datei
Nachdem Sie alle Informationen eingepflegt haben, ist es wichtig, die Daten zu sichern. Klicken Sie deshalb auf „Speichern“, um Ihre eingepflegten Inhalte zu speichern.
Tipp: Speichern Sie Ihre Daten zwischendurch ab, damit Ihnen keine Änderungen verloren gehen.
Screenshots (Premiumprodukteintrag)
Unter Screenshots können Sie Ihre Screenshots zum Produkt veröffentlichen. Für den Fall, dass Sie noch keine Einträge im Bereich Screenshots vorgenommen haben, erscheint folgende Meldung: Es liegen keine Screenshots vor. Um Screenshots anlegen zu können, klicken Sie auf „Legen Sie jetzt Ihren ersten Screenshot an“.
Ihr nächster Schritt ist „Screenshot hinzufügen“. Grundsätzlich sind Screenshots auf „sichtbar“ eingestellt, so dass die Öffentlichkeit diese Einträge sieht. Hier sollten Sie entscheiden, ob Ihre Screenshots für die Öffentlichkeit sichtbar sein sollen oder nicht. Wenn sie nicht sichtbar sein sollen, entfernen Sie mit der Maus den Haken im Kästchen „Sichtbar“. Nachfolgend sollten Sie folgende Angaben machen:
Titel
Beschreibung
Bild hinzufügen
Nachdem Sie alle Informationen eingepflegt haben, ist es wichtig, die Daten zu sichern. Klicken Sie deshalb auf „Speichern“, um Ihre eingepflegten Inhalte zu speichern.
Tipp: Speichern Sie Ihre Daten zwischendurch ab, damit Ihnen keine Änderungen verloren gehen.
Referenzen (Premiumprodukteintrag)
Unter Referenzen können Sie Ihre Referenzen zum Produkt veröffentlichen. Für den Fall, dass Sie noch keine Einträge im Bereich Referenzen vorgenommen haben, erscheint folgende Meldung: Es liegen keine Referenzen vor. Um Referenzen anlegen zu können, klicken Sie auf „Legen Sie jetzt Ihre erste Referenz an“.
Ihr nächster Schritt ist „Referenz hinzufügen“. Grundsätzlich sind Referenzen auf „sichtbar“ eingestellt, so dass die Öffentlichkeit diese Einträge sieht. Hier sollten Sie entscheiden, ob Ihre Referenz für die Öffentlichkeit sichtbar sein soll oder nicht. Wenn sie nicht sichtbar sein soll, entfernen Sie mit der Maus den Haken im Kästchen „Sichtbar“. Zu Referenzen gehören nachfolgende Beschreibungen:
Titel
Thema
Jahr
Beschreibung
Bild hinzufügen
Nachdem Sie alle Informationen eingepflegt haben, ist es wichtig, die Daten zu sichern. Klicken Sie deshalb auf „Speichern“, um Ihre eingepflegten Inhalte zu speichern.
Tipp: Speichern Sie Ihre Daten zwischendurch ab, damit Ihnen keine Änderungen verloren gehen.
News (Produktnews)
Unter News können Sie Ihre Pressemeldungen oder News veröffentlichen. Sie haben vier Möglichkeiten Ihre News und Pressemeldungen zu veröffentlichen.
a) auf Ihrer Produkteintragsseite
b) auf Ihrer Firmeneintragsseite
b) auf den ITSeiten im Bereich News & Infos
c) Versand und Verteilung Ihrer Pressemitteilung über Online-PR-Portale
Für den Fall, dass Sie noch keine Einträge im Bereich News gemacht haben, erscheint folgende Meldung: Es liegen keine News vor. Um News anlegen zu können, klicken Sie auf „Legen Sie jetzt Ihre erste News an“.
Ihr nächster Schritt ist „News hinzufügen“. Als erstes wird die Sichtbarkeit und Veröffentlichung abgefragt:
a) Sichtbar
b) News bei Firmeneintrag ebenfalls ausgeben
c) Zur Veröffentlichung im Newsbereich der ITSeiten anfragen
d) An PR-Portale senden und verteilen
News oder Pressemeldungen die eingestellt werden, sind grundsätzlich auf „sichtbar“ eingestellt, so dass die Öffentlichkeit diese Einträge auf Ihrem Firmeneintrag sieht. Grundsätzlich ist auch ein Häkchen bei „Zur Veröffentlichung im Newsbereich der ITSeiten anfragen“ gesetzt. Das bedeutet, dass wenn Sie das Häkchen gesetzt lassen, dass Ihre News oder die Pressemeldung im Newsbereich der ITSeiten veröffentlicht werden sollen. Nicht voreingestellt ist die Option „An PR-Portale senden und verteilen. Sie können also entscheiden, ob Ihre Pressemeldung an öffentliche PR-Portale versandt und verteilt werden soll oder nicht. Entscheiden Sie per Mausklick und „Haken setzen“, was mit Ihrer News/Pressemeldung geschehen soll.
Zusätzlich sollten Sie folgende Angaben machen:
Titel
Einleitung
Die Einleitung wird im Listing ausgegeben und ist die Anfangszeilen eines Pressetextes oder einer News. Der Texte sollte kurz aber aussagekräftig sein und darf max. 500 Zeichen lang sein.
Text
Fügen Sie hier den eigentlichen Text der News oder der Pressemeldung ein. Wichtig: nutzen Sie die Befehle der Toolbar, um Texte und Links einzufügen oder um den Text zu bearbeiten.
Schlagwörter
Bild hinzufügen
Bilduntertitel
Nachdem Sie alle Informationen eingepflegt haben, ist es wichtig, die Daten zu sichern. Klicken Sie deshalb auf „Speichern“, um Ihre eingepflegten Inhalte zu speichern.
Tipp: Speichern Sie Ihre Daten zwischendurch ab, damit Ihnen keine Änderungen verloren gehen.
Statistik
Unter Statistik finden Sie Ihre „Seitenaufrufe“ und „beliebte Inhalte“. Anhand der Seitenaufrufe erkennen Sie, wie oft Ihre Seite = Ihr Firmen-, Freelancer- oder Produkteintrag auf den ITSeiten aufgerufen wurde. Beliebte Inhalte geben die Inhalte Ihrer Eintragsseite wider, die aufgerufen wurden, z.B. Übersicht, News, Produktinformationen usw.
Den Zeitraum für den die Statistik angezeigt werden soll, wählen Sie im Profil über „Details“.